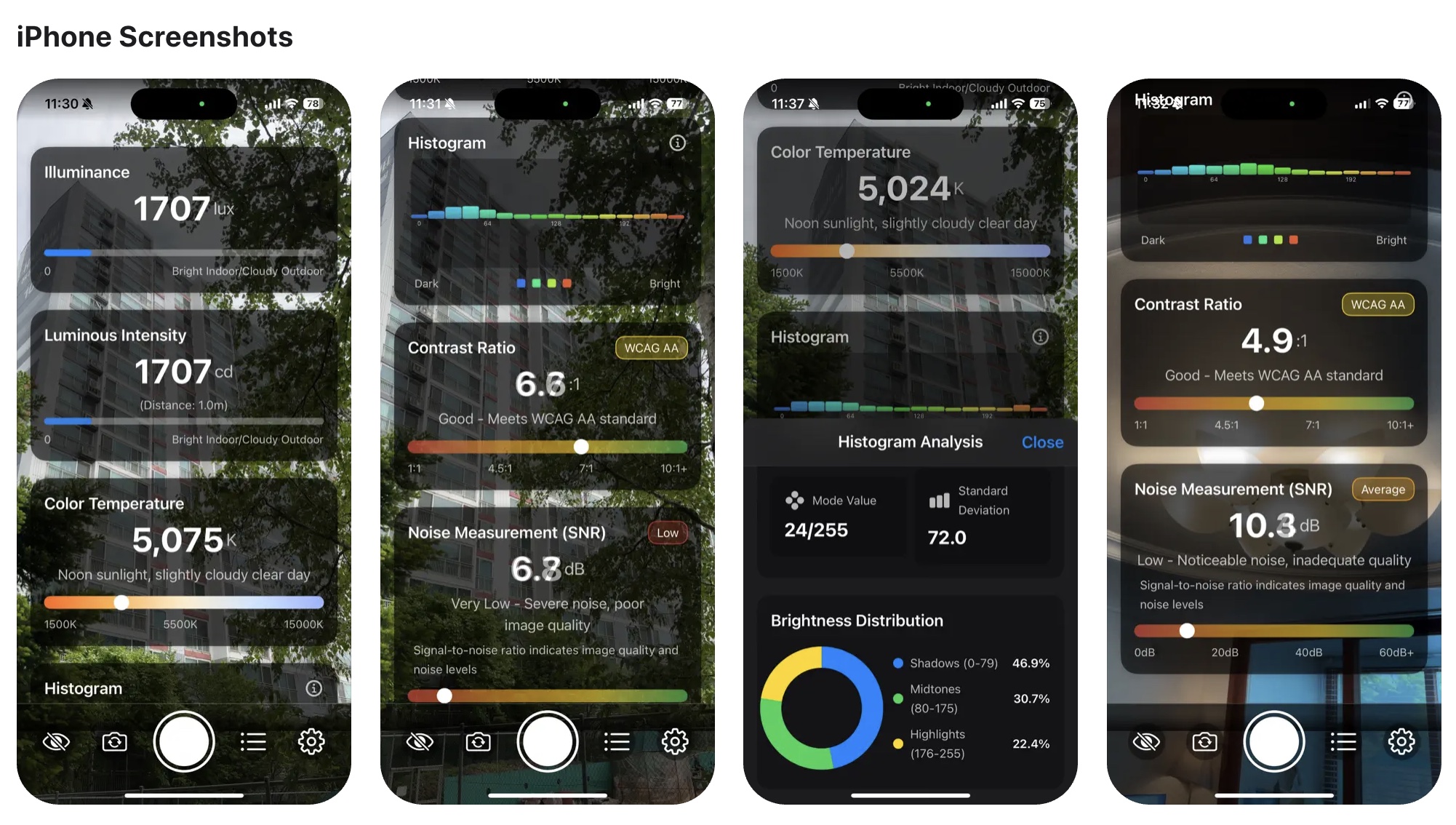LightScope: Advanced Light Measurement and Analysis for Professionals
In today’s digital imaging world, understanding and measuring light accurately is crucial for photographers, videographers, lighting designers, and UI/UX developers. LightScope (formerly known as LightMeter V2) brings professional-grade light measurement capabilities to iOS devices through a comprehensive and technically advanced application. Technical Foundation and Core Functionality LightScope transforms your iPhone or iPad camera into a