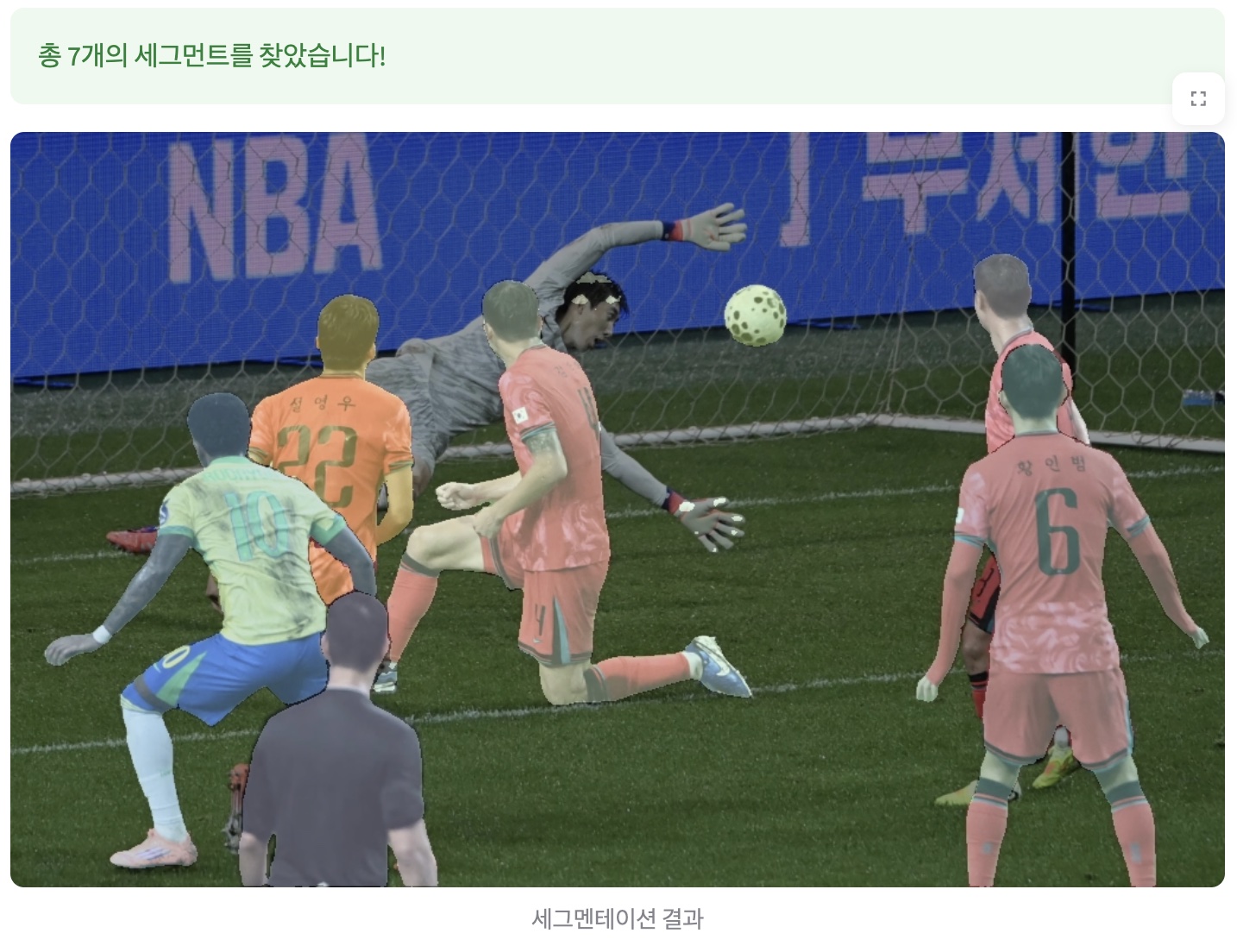SAM과 YOLOv8을 활용한 객체 세그멘테이션
지난번 글에서 Supervision과 ByteTrack을 이용해서 도로에서 차량을 찾고(Yolo) 트래킹(ByteTracking) 하는 예제를 만들어 봤는데, 이글은 그 연장선에서 목표를 찾아서 찾아서 박스만 두르는 것이 아니고 정확한 형상을 추출(세그멘테이션)하는 기능을 구현하기 위하여 Segment Anything Model (SAM)과 YOLOv8을 결합하여 사람과 공(sports ball) 객체를 정확하게 탐지하고 세그멘테이션하는 시스템을 구현해봤다. UI는 Streamlit을 활용했다. 셈플 이미지는 어제 축구 경기의 한장면. 5-0 이라니…